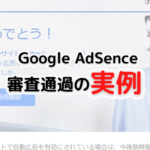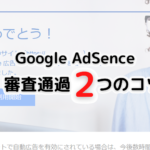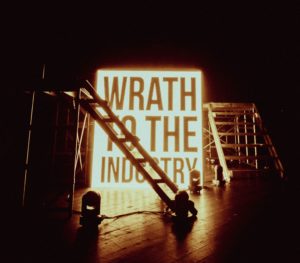筆者の愛用しているA3プリンターCanon Pro9000は、Windows10や11での動作を保証していません。公式で対応しているドライバーもなく、USBケーブルを接続しただけではPCが正常に認識できません。
ここでは何とかドライバーをPCに認識させて、プリンターとして問題なく動作させる方法を紹介します。
- 2020年6月6日の時点で、Windows10用ドライバーは64bitのパソコンのみの対応となった模様です。
- 2023年7月4日、Windows11でも同様の手順で動作が可能との報告がありました。報告ありがとうございます。
- 2023年9月15日、筆者のWindows11で動作確認ができました。
- 2つのドライバーを公式サイトからダウンロードする
- 2つのドライバーをインストールする
- 再起動する
当記事はご要望により、旧ブログの記事を修正した上で掲載しています。リクエストありがとうございました。
準備に取りかかる前に
64bitのWindows10であるか確認
筆者の環境のWindows10 64bitで、2020年6月6日の検証内容が基になっています。条件は同じでも、お使いの環境によっては成功しないかも知れません。
キヤノン公式サイトからダウンロードできるPro9000用ドライバーファイルは、64bitのみとなっています。したがって64bitPCでないとPro9000は使えない可能性があります。
お使いのWindows10 OSが64bitか32bitかを事前に確認して下さい。
Windows初期画面の左下「Windowsマーク」を右クリックし、「設定」→「システム」→「バージョン情報」で分かります。「システムの種類」が例えば「64ビットオペレーティングシステム」だと64bit版のドライバが必要です。
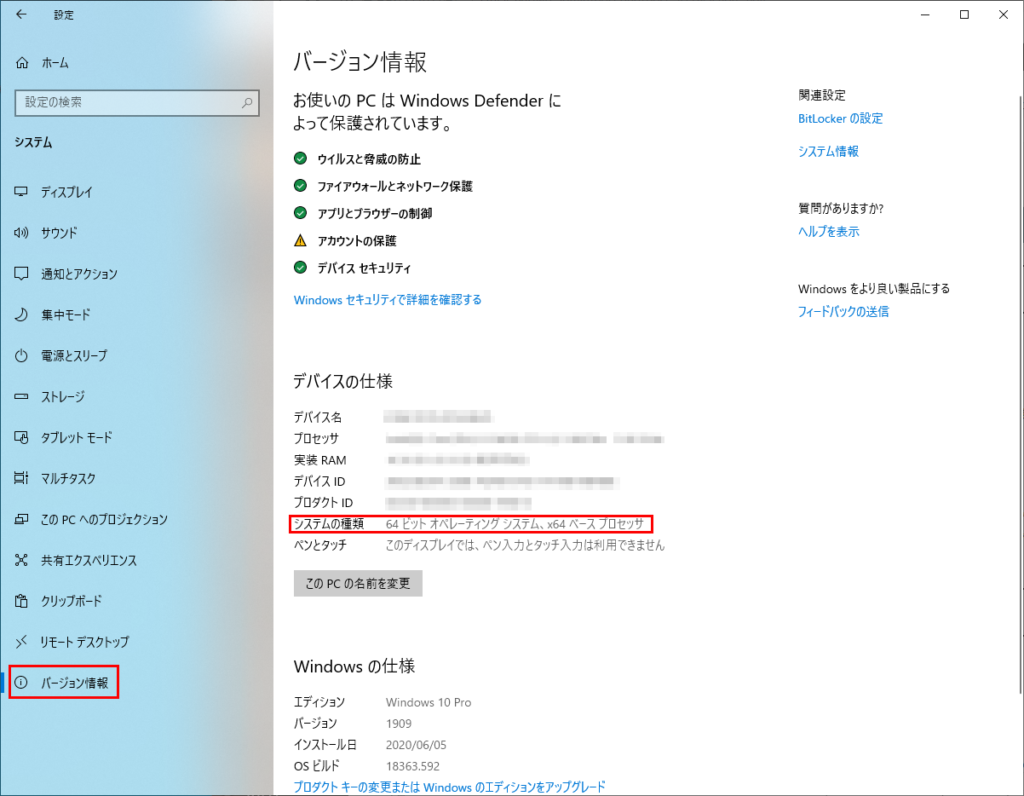
免責事項
お決まりですが、失敗して損害が発生したとしても筆者は責任を負えません。
メーカー非公式の対処方法ですので、メーカーに問い合わせる事もご遠慮下さい。

あきらめるのも念頭に置く
Pro9000はメーカーのサポートを打ち切っています。故障修理も受け付けていません。
当記事の作業がうまくいかず、どうしても認識できないなら、現行A3プリンターに買い替えましょう。
ドライバーを事前に用意する
2つのドライバーを公式サイトから入手します。
2023年9月15日現在、必要なドライバーファイルは公式サイトからダウンロードできます。
Pro9000MkII用ドライバーをダウンロード
Pro9000MkII用ドライバーは、以下のリンクからダウンロードできます。
Windows XP SP2からWindows10までと、幅広いWindows OSとバージョン(32bit版と64bit版)に対応しています。
PIXUS Pro9000 Mark II Printer Driver Ver. 2.75
https://cweb.canon.jp/drv-upd/ij-sfp/pd68-win-pro9000mkii-275-ej.html
Pro9000用ドライバーをダウンロード
Pro9000用ドライバーも、以下のリンクからダウンロードできます。
こちらのドライバーは64bit用のWindows8.1までしか対応していません。
PIXUS Pro9000 Printer Driver Ver. 2.23
https://cweb.canon.jp/drv-upd/ij-sfp/pro9000vst64223ej.html
ドライバーをインストールする
2つのファイルが準備できたら、インストール作業を始めます。
1.プリンターを準備する
電源の入っているパソコンにUSBケーブルをつないで、プリンター(Pro9000)の電源を入れます。
最近のバージョンのWindows10では、この作業で認識のお知らせ画面が自動で出なくなりました。ただし接続自体は認識されています。
確認の仕方
- 左下のウインドウズマークをクリック→設定→プリンターとスキャナーへ。
・一覧に表示されていません。
・最新の情報に更新ボタンを押しても検索できません。
・「プリンターが一覧にない場合」から「少し古いプリンターを検索する」でも検索できません。![デバイスとプリンター一覧]()
キヤノンのプリンターとしては認識されているが、型番までは認識されておらず、使えない状態。 - コントロールパネルの「ハードウェアとサウンド」→「デバイスとプリンターの表示」で
・プリンターの一覧に「Inkjet Printer」があります。
・選択すると、製造元CANON INC.Inkjet Printerと表示されるため、パソコンは「キヤノンのプリンター」と認識はしています。
・アイコンをダブルクリックしても同様。![キヤノンのプリンターとしては認識されている]()
こちらも同様。 このままではプリンターとしては使えません。

2.Pro9000MkIIドライバーをインストール
Pro9000MkIIドライバーのインストール作業をします。
ドライバーファイルは、pd68-win-pro9000mkii-2_75-ejです。
インストールが進んで、「ケーブルの接続」画面になります。画面の指示通りに接続・電源が入っているか確認します。「認識が終わると自動的にこの表示は消えます。」とありますが、認識はできないので終わりません。
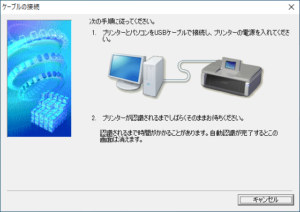
「インストールの中止」画面が出ます。「はい」ボタンを押してインストールを中止させます。
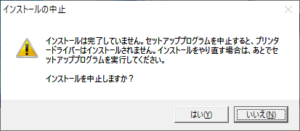
この時点では正常にドライバーがインストールされておらず、パソコンにはPro9000プリンターとして認識されていません。まだ使えない状態です。
3.Pro9000ドライバーをインストール
次にPro9000ドライバーをインストールします。
ドライバーファイルはpro9000vst64223ejです。
Pro9000MkIIドライバーの時と同様、ケーブルの接続画面になります。指示通りに接続・電源が入っているのを確認しましょう。認識が終わると自動的にこの表示が消えます。キャンセルする必要はありません。
しかしここまでインストールできても、PCにはPro9000プリンターとして認識されていません。まだまだプリンターとして使えない状態です。
4.デバイスを削除して再起動
コントロールパネルの「ハードウェアとサウンド」→「デバイスとプリンターの表示」を開き、プリンターの一覧の「Inkjet Printer」をクリックして選択し、削除します。
右上にある「デバイスの削除」から削除します。ここで他のデバイスを間違って削除しないよう注意しましょう。
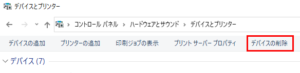
削除後、Windows10を再起動します。
正常に認識されているか確認しましょう。2通りあります。
- 左下のウインドウズマークから「設定」→「プリンターとスキャナー」へ。Canon Pro9000が表示されるようになりました。
![Pro9000が正常に認識できた画面]()
- こちらでも確認できます。コントロールパネルの「ハードウェアとサウンド」→「デバイスとプリンターの表示」です。
![Pro9000が正常に認識できた画面]() アイコンに型番まで表示されています。
アイコンに型番まで表示されています。 - コントロールパネルの「プログラムのアンインストール」を確認すると、両方のドライバーがインストールされています。
![driver_pro9000]()
- プリンターテストページを印刷してみましょう。
Canon Pro9000をダブルクリックし、表示された画面左下の「印刷町一覧を表示」をクリックします。
新しく出たウインドウのコマンド「プリンター」→「プロパティ」→「テストページの印刷」をクリック。
テストプリントが印刷されれば、Windows10でPro9000が使えると確実に分かります。
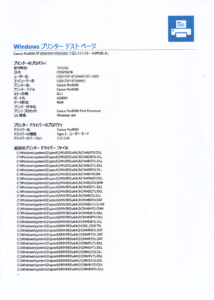
まとめ
Windows10 64bit版で、Canon Pro9000を動作させる方法をご案内しました。ドライバーを2つ用意する、インストールを中断する等、イレギュラーなインストール手順が必要です。
メーカーの公式ドライバがアップデートされ、トラブル防止のために旧バージョンのドライバーがダウンロードできなくなったり、この手順が通用できなくなるかも知れません。ダウンロードしたドライバーファイルは、保存しておく事をおすすめします。
実際にドライバーダウンロードページが修正されて、Pro9000用の32bitバージョンのドライバーファイルがダウンロードできなくなりました。
有志が開発した非公式ドライバーではなく、公式サイトからダウンロードできるドライバーが使えるのが、大きなメリットです。
— c͏r͏e͏f͏a͏c͏ (@crefac_net) November 27, 2019
おまけ
我が家では10年以上使っているプリンターです。あちこち不具合が出てきています。処分のしかたと買い替えの候補機種を紹介します。
いよいよ寿命が見えてきたかな。本体前面右側から、インク漏れ。今まで捨ててきたインクを抱えきれなくなり、漏れてきたか。#canon #pro9000 pic.twitter.com/KaJXPTIwVD
— c͏r͏e͏f͏a͏c͏ (@crefac_net) July 16, 2020
故障したら?処分する事になったら?参考記事紹介
買い替え候補のA3プリンター
PRO-S1 Pro9000の直系後継機
写真プリント画質重視のPro9000直系後継機。他の機能もなんでもあり。Pro9000の買い替えで悩んだらこの機種です。
-
- 写真画質・8色独立染料インク
-
- A3・A3ノビプリント
-
- レーベルプリント
-
- Wi-Fi・有線LAN
iP8730
写真画質を控えめにした廉価機種。Wi-Fiやレーベルプリント機能は付いています。
-
- 6色独立染料インク
-
- A3・A3ノビプリント
-
- レーベルプリント
-
- Wi-Fi




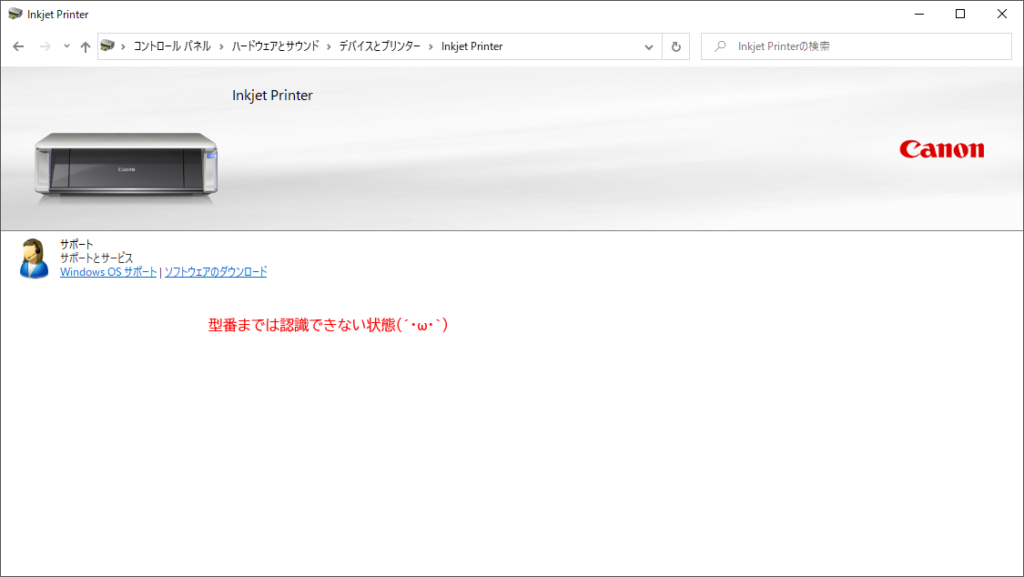
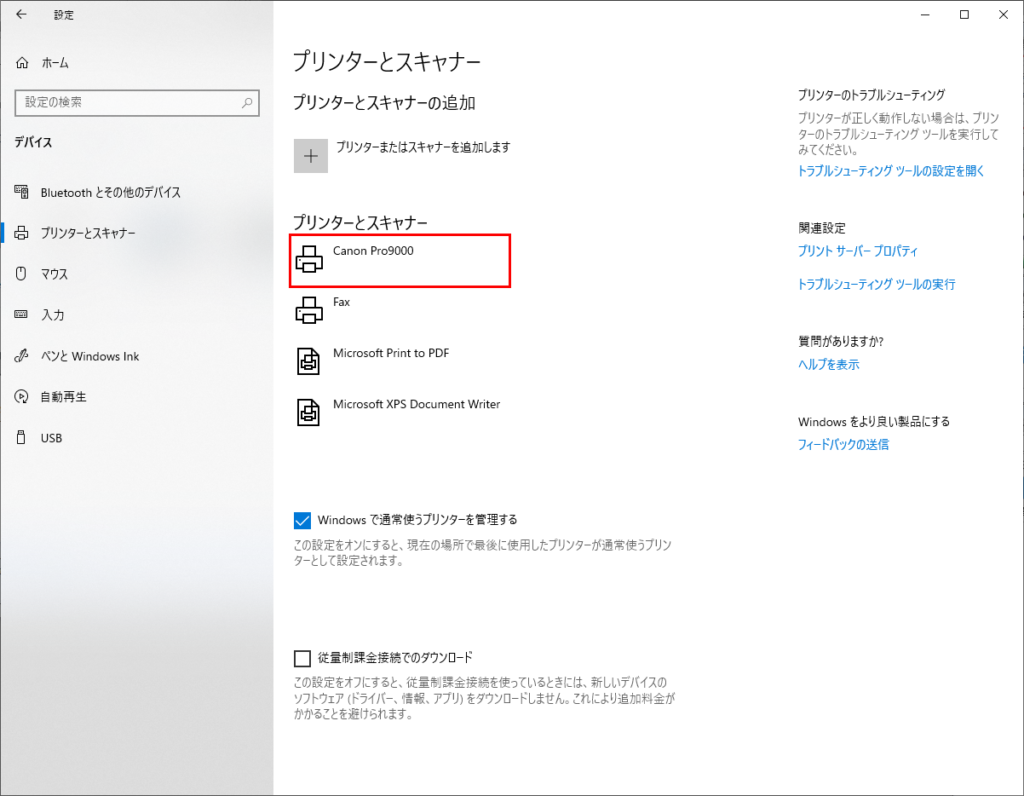
 アイコンに型番まで表示されています。
アイコンに型番まで表示されています。